
You will see this link at the bottom of the Details tab.
Photo exifer review how to#
Now, let’s see how to remove location data from Photos on Windows PC. If your location was turned off at the time you took the photograph, you will not see the GPS section in your photo properties. If your location was turned on at the time you clicked the photo and you granted your location to your camera, you will see the GPS section in your photo properties. The following steps will help you with that: You can see the location data of your photo by opening its properties.

How to remove Location Data from Photos on Windows 11/10
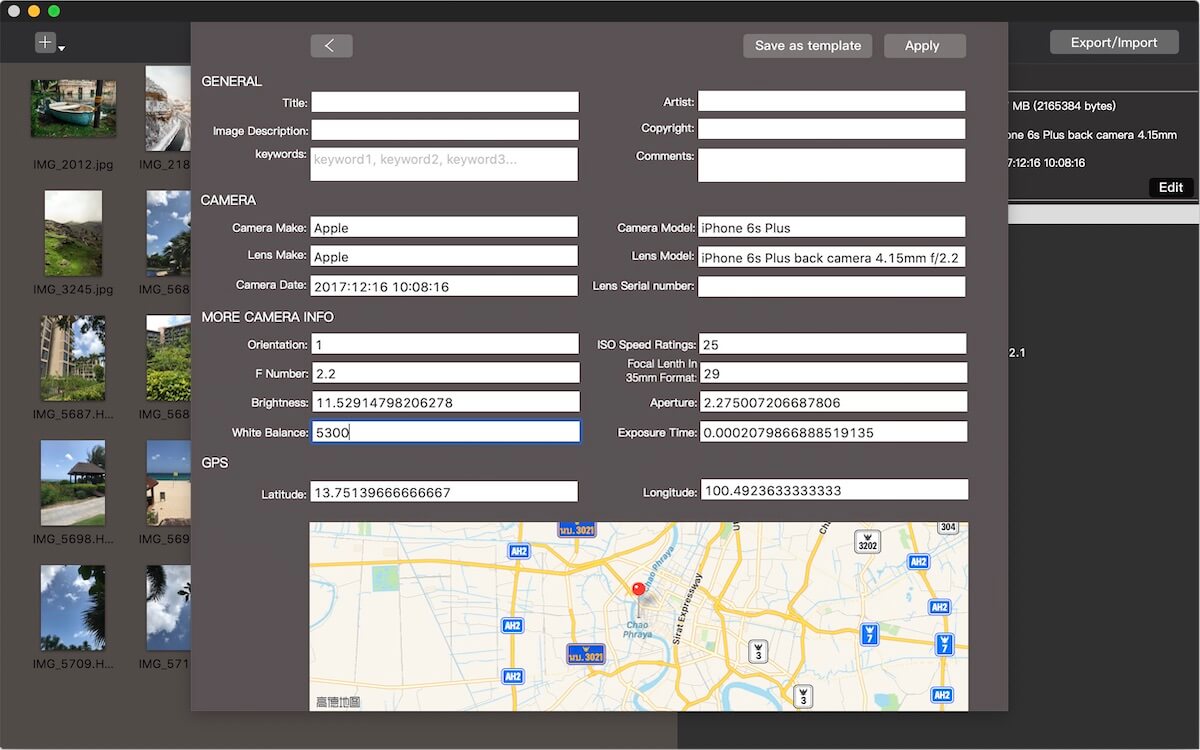
In this article, we will see how to delete Location Metadata from Photos on Windows PC. However, if you forget to do so or do not know how to do that, you can delete your location from your photos. If you do not want your camera to add your current location to the photo, you can prevent it from accessing your location or you can turn off your Location. This information is helpful in some cases as it lets you know from where you captured that particular photograph. You can view this information by opening the properties of your photos. When you capture photos, your current location is automatically tagged in your photos.


 0 kommentar(er)
0 kommentar(er)
